.jpg.ae449e8428744f27680386e80c15d8df.jpg)
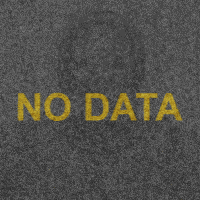
Rakuu
-
Postów
28 -
Dołączył
-
Ostatnia wizyta
Odpowiedzi opublikowane przez Rakuu
-
-
Witam,
Ma ktoś działający link do addonu, który pozwala na ładowanie amunicji bezpośrednio z ekwipunku?
-
@maziar1000 Może to trochę głupie pytanie, ale czy zmieniłeś w fsgame.ltx $game_data$ z false|true na true|true?
-
.png) 2
2
-
-
Chyba w OGSR nie ma tej Grozy, obejdę się już bez niej.Dzięki wszystkim za pomoc!
-
Witam!
Czy ktoś wie gdzie można znaleźć unikalną grozę na amunicje 5.45? Myślałem że będzie ją miał jak w podstawce Barin, ale ma tylko kałasza.
-
-
@Zwinny Ten Artefakt z laboratorium jest związany z zadaniem,dlatego ci przepadł.
-
Prawdziwy Stalker z tego Tolika
 .
.
-
 1
1
-
-
Tajne Ścieżki 2


-
 2
2
-
.png) 3
3
-
-
Patcha użyłem w modzie Tajne Ścieżki 2,na pewno zaznaczyłem.
-
Trochę późno piszę, ale u mnie po instalacji patcha zapisy zaczęły się wczytywać znacznie dłużej niż przed instalacją.
-
@Piotr_85Jeśli chodzi ci o konsole to naciskasz na klawiaturze (~)
-
-
Moim zdaniem Seria Call of Duty skończyła się w 2009
-
-
1 hour ago, dawidek224 said:
Jednak by mi zależałoby na tym by mieć to spolszczenie, więc jeśli ktoś by mógł dać jakiś działający link to poproszę.
Może być wersja beta spolszczenia jeśli tak to podaje link:
https://drive.google.com/file/d/0B44MAKUv1wkWMl9xMW1UaDJlM1k/view?usp=sharing
-
-
-
1.DO INSTALACJI NA LINUKSIE MINT POTRZEBUJEMY TYCH PROGRAMÓW
Wine 1.6.2
PlayOnLinux 4.2.5
Mint 17 64-bit
2.INSTALACJA
Uruchamiamy Program PlayOnLinux klikamy "INSTALL"

Klikamy "Install a non-listed program" i Klikamy next

Następnie klikamy "Install a program in a new virtual drive" i klikamy next

Nazywamy Wirtualny Dysk: stalkercs. I klikamy next

Zaznaczamy te trzy opcje
Use another version of Wine
configure Wine
Install some libraries
I klikamy next

Następnie klikamy select wine 1.6.2 i klikamy next

Wybieramy "32 bits windows installation" i klikamy next

KONFIGURACJA WINE
Klikamy Applications Tab wybieramy wersje Windows 7 i klikamy apply

Klikamy Graphisc Tab zaznaczamy "automatically capture the mouse in full-screen windows" następnie zaznaczamy "Emulate a virtual desktop"
Wielkość Ekranu:1024x768

Komponenty PlayOnLinux Packages, Libraries, DLL's)
Zaznaczamy
POL_Install_corefonts
POL_Install_d3dx9
POL_Install_gdiplus
POL_Install_tahoma
Uwaga wszystkie komponenty zainstalują się automatycznie

Klikamy Browse

Wybieramy "setup_stalker_cs_2.0.0.8.exe klikamy open

Następnie akceputujemy EULA
Klikamy Opcje odznaczamy Create desktop icons
Klikamy Install

Instalacja powiodła się sukcesem klikamy exit

PlayOnLinux Shortcut
Klikamy Settings.exe klikamy next
Nazywamy skrót S.T.A.L.K.E.R: Clear Sky

Klikamy PlayOnLinux Configure wybieramy pamięć wideo

Wchodźmy do PlayOnLinux Klikamy Run

Wpisujemy Nazwę Gracza

-
.png) 10
10
-
-
-
Poszukaj na rosyjskich forach moderskich
-
Może klucz do Call of Duty 4 Modern Warfare ?
-
.png) 1
1
-
-
Zdrowia życzę!
-
-

.png)








.thumb.jpg.48f02d66c3310949c6226dadacc0f4b8.jpg)
.thumb.jpg.f4955d35ae876914ba5a18dd21a487ff.jpg)
.thumb.jpg.88032809f093cb4322ae273946083883.jpg)


.png.25a4d33f9d4aca29cdc80acb099777d0.png)
















.thumb.jpg.ddec24db2f494724a2ff4a67039566eb.jpg)
.png)
.thumb.jpg.be296e9b4cbfc61bc49bd76e82105f32.jpg)
.thumb.jpg.d77d60b2e5114a9a3e73a58bde1b81d5.jpg)
Oblivion Lost Remake 2.5
w Mody PL do SoC
Opublikowano
Witam,
Problem rozwiazął się sam, bo znalazłem tego addona na starym dysku podczas czyszczenia.Wrzucilem na google drive'a dla potomnych .
.
https://drive.google.com/file/d/15-9CmKpg1N9Ga9FmxCg4-bqRkqvcyHmc/view?usp=sharing